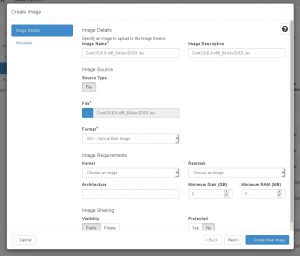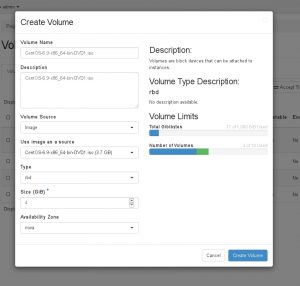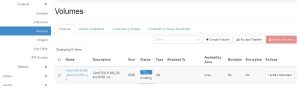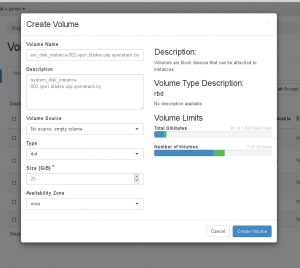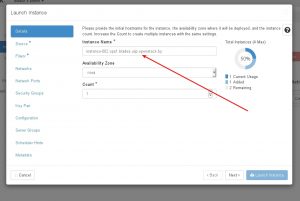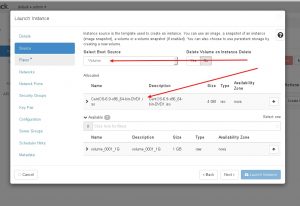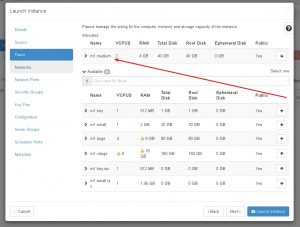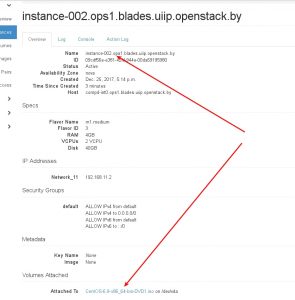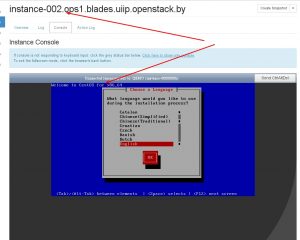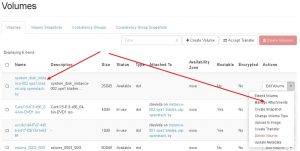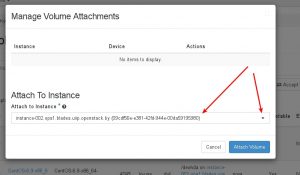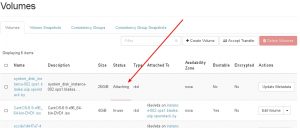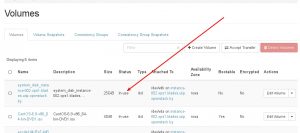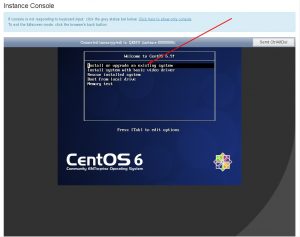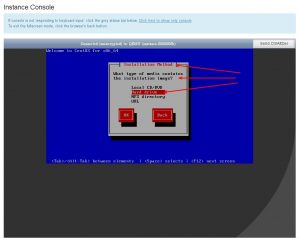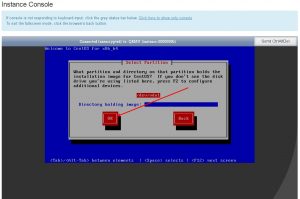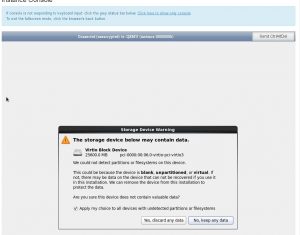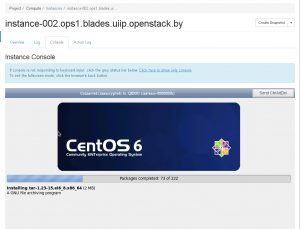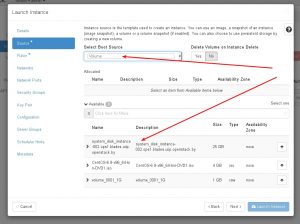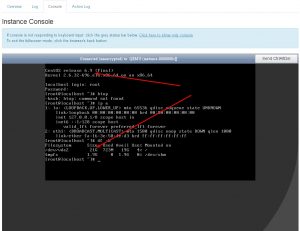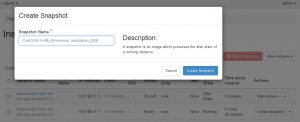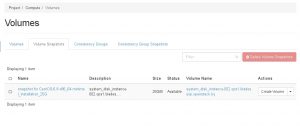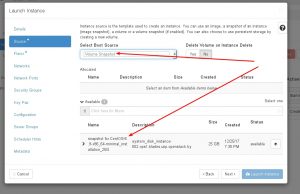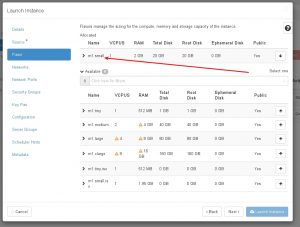Я часто получаю вопросы о создании нового экземпляра со своего установочного носителя в среде openstack. Здесь я опишу простые инструкции для моих клиентов, которые покажут шаг за шагом через установку нового экземпляра в среде openstack из iso-файла. Дело в том, что при загрузке любой копии виртуальной машины с указанием загрузочного устройства image, этот image (iso) копируется в новый том, из которого загружается.
В общих чертах можно выделить следующие шаги:
краткое пособие:
- Загрузка iso образа диска как нового образа(image).
- Создание нового том(volume) из образа(image).
- Создание нового чистого том для будущего загрузочного диска (желательно “зануление” всего пространства в случае CEPH).
- Запуск нового экземпляра с загрузкой с тома из шага 2.
- Подключение “чистого” тома из шага 3 к экземпляру.
- Установка системы на “чистый” том.
- Запуск экземпляр и создание нового как с загрузкой с тома с установленной системой.
- Создание по необходимости снимка “чистой” системы, а затем запуск экземпляр с загрузкой с моментального снимка.
1. Загрузка установочного файла iso в хранилище образов Openstack:
Для проверки функциональности, вы можете выбрать загрузку iso образа прямо с локального диска или по URL-адресу ресурса в сети. Так же, что более разумно и много быстрее, это загрузка непосредство в командой строки с помощью базовой функции системы хранения glance. Проблематика этих моментов, которые связаны с использованием web интерфейса horizon, лежат в его архитектуре, в частности, в невозможности обработки по загрузке очень больших файлов через браузер, в лимитах продолжительности сессий подключения в web интерфейсу и в очевидных моментах ненадежности сетевых соединения в этих режимах
1 2 3 4 5 6 7 8 9 10 11 12 13 14 15 16 17 18 19 20 21 22 23 24 25 26 27 | STORAGE='/mnt/storage/images/iso' FILE='CentOS-6.9-x86_64-bin-DVD1.iso' glance image-create --name "${FILE}" --file ${STORAGE}/${FILE} \ --disk-format iso --container-format bare \ --visibility public --progress [=============================>] 100% +------------------+---------------------------------------------------------------+ | Property | Value | +------------------+---------------------------------------------------------------+ | checksum | 2e227fa14c8a9791293b6525289c7dad | | container_format | bare | | created_at | 2017-12-25T15:33:07Z | | disk_format | iso | | id | dd71396f-ec41-472e-acd8-156ad7d38a17 | | min_disk | 0 | | min_ram | 0 | | name | CentOS-6.9-x86_64-bin-DVD1.iso | | owner | ae4bdf335c9f4586bbfff73da9cda512 | | protected | False | | size | 3972005888 | | status | active | | tags | [] | | updated_at | 2017-12-25T15:36:42Z | | virtual_size | None | | visibility | public | +------------------+---------------------------------------------------------------+ |
или вид в web интерфейсе:
2. Создаем новый том из загруженного изображения iso:
Используем изображение в качестве источника – наш загруженный iso с шага 1.
3. Создаем новый чистый том для будущего загрузочного диска:
Надо выбрать опцию: источник тома – “нет источника, пустой том” и указать желаемый целевой размер
4. Создаем новый экземпляр ВМ и в качестве загрузки из тома с шага 2:
Выбираем: экземпляр boot source – “boot from volume”
том – диск, созданный из iso-файла с шага 2.
Однако перед началом установки необходимо подключить пустой том, созданный на шаге 3.
5. Подключаем “чистый” том из шага 3 к экземпляру ВМ:
6. Устанавливаем ОС систему на “чистый” том.
7. Удаляем текущий экземпляр ВМ и создаем новый с загрузкой с тома с установленной системы:
После окончания установки можно удалить установочный экземпляр ВМ и запустить другой из созданного тома. Однако стоит отметить этот том как загрузочный.
после запуска экземпляра можно подключиться к консоли только что установленной системы с исходного ISO-диска
8. Моментальный снимок из чистой системы
Перед созданием моментального снимка рекомендуется все же остановить выполнение текущей выполняемой ВМ.
Запускаем экземпляра ВМ из созданного моментального снимка:
мы выбираем для экземпляра ВМ boot source – загрузка с моментального снимка тома мы сделали
После запуска экземпляра создается совершенно новый том с тем же размером, что и оригинал, из которого был создан моментальный снимок.
В задачах останется только проконтроллировать уникальность внутренних идентификаторов ОС и в частности имена сетевых интерфейсов.
Так же обязательно проконтроллируйте момент, что вновь созданный том получит соответствующий элемент описания, иначе после удаления созданных ВМ вы получите список плохо распозноваемых томов только по нечитаемому авто идентификатору.